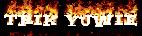Suatu kantor memiliki 2 jaringan ethernet. Jaringan ethernet ke-1 belum terhubung dengan koneksi internet sedangkan pada jaringan ethernet ke-2 sudah terhubung dengan koneksi internet. Pada jaringan ke-2 yang terhubung dengan koneksi internet dilengkapi dengan Router DSL untuk Wireless dan kabel RJ 45.
Untuk menghubungkan LAN jaringan ke-1 dengan LAN jaringan ke-2. Dipasanglah 1 buah Wireless Adapter PCI pada salah satu PC yang ada di jaringan LAN ke-1. Kemudian di setting wireless koneksinya sampai akhirnya bisa terhubung dengan koneksi internet yang ada pada jaringan LAN ke-2.
Supaya koneksi internetnya bisa dipakai oleh semua komputer yang ada pada jaringan ke-1 maka harus di share koneksi internetnya.
ini adalah cara share koneksi internet dengan 2 LAN card (1 buah wireless PCI Adapter dan 1 buah LAN card PCI adapter) pada windows XP.
ada 3 langkah
1. Setting windows agar bisa share koneksi
2. Setting IP pada tiap LAN card
3. Hubungkan LAN melalui HUB dan silakan browsing
1. Setting windows agar bisa share koneksi
Start -> Programs -> accessories -> Communications -> Network Setup Wizard
Next sampai muncul windows berikut :
Klik pilihan yang pertama sesuai petunjuk pada gambar lalu -> NEXT
Maka akan muncul seperti gambar dibawah ini :
defaultnya adalah Wireless PCI adapter yang konek ke internet. kemudian tinggal di "next" saja sampai selesai. kalau minta di save tolak dan jawab NO lalu finish.
Pastikan Internet Connection Sharing pada Wireless Network Connection properties pada komputer pertama yang sudah terhubung dengan koneksi internet di ceklis “Allow other network users to connect through this computer’s Internet connection”
2. Setting IP pada tiap LAN card
A. Setting Wireless WAN card yang terhubung ke internet PC (ke-1).
- Obtain an iP address automaticaly
- Obtain DNS Server Address Automatically

B. Setting LAN card yang menuju ke PC Lain pada Jaringan (ke-1) contohnya :
IP Address : 192.168.0.15
Subnet Mask : 255.255.255.0
Default Gateway : Kosong aja
DNS : Kosong aja
C. Setting LAN card pada PC yang Lain (ke- 2,3,4 dst):
IP Address : 192.168.0.25
Subnet Mask : 255.255.255.0
Default Gateway : 192.168.0.15
Prefered DNS server : Samakan dengan DNS yang konek ke internet ( 202.90.194.162)
Alternate DNS server : Samakan dengan DNS yang konek ke internet (202.90.194.163)

3. Hubungkan LAN melalui HUB dan silakan browsing
Sambungkan LAN card antara komputer 1 dan komputer yang lain dengan menggunakan kabel RJ 45 sistem cross (hubungan ke HUB). selamat mencoba.
tambahan :
Untuk mengetahui cara setting IP
Start -> Settings -> Control Panels -> Network Connections
Klik kanan -> Properties (pada Local Area Connection)
pada Tab -> general
cari This connection use the following items -> Internet Protocol [TCP/IP]
klik properties -> pada tab general pilih obtain an iP address automaticaly
ini setting yang DHCP, untuk yang statik pilih Use this following IP address.
Cara melihat setting DNS
Start -> Settings -> Control Panels -> Network Connections
klik kiri 2x pada LAN card yang konek ke internet
pada Tab -> Support
ada tombol detail, disana ada yang namanya DNS servers, itulah DNS dynamic yang diberikan oleh ISP anda.
Baca Selanjutnya...!